Πώς φτιάχνουμε ένα animated
classroom banner για την εισαγωγική σελίδα μίας
εικονικής μας τάξης
Για να δώσουμε την προσωπική μας νότα σε μία εικονική μας τάξη ή μία κλειστή ομάδα μάθησης μπορούμε να φτιάξουμε ένα εισαγωγικό banner, μία εικόνα καλωσορίσματος για τους μαθητές μας.
Η εικόνα αυτή μπορεί να είναι παγωμένη ή και κινούμενη.
Τα βήματα για τη δημιουργία αυτής της εικόνας είναι απλά.
Βήμα 1: Φτιάχνουμε και διακοσμούμε στα g slides την αίθουσα διδασκαλίας
· Αναζητούμε το φόντο μας σε μία μηχανή αναζήτησης ή και μέσα από το g slides, πχ. floor and walls background ή empty room background και το διακοσμούμε ή empty classroom

Πηγή: pixabay

Πηγή: pexels
΄
· Στη συνέχεια προσθέτουμε αντικείμενα. Αυτό μπορεί να γίνει με διάφορους τρόπους.
o Μπορούμε μέσα από το πρόγραμμα διαφανειών (πχ ppt) να προσθέσουμε πχ 3D αντικείμενα. (Σε αυτή την περίπτωση, αφού το ετοιμάσουμε θα το μεταφέρουμε μετά στο g slides)
o Μπορούμε να αναζητήσουμε εικόνες μέσα από το google slides στην εισαγωγή εικόνας.Οι όροι που θα αναζητήσουμε θα είναι πχ. Transparent table image, transparent pencil holder image, transparent chair etc. Ψάχνουμε για διάφανες εικόνες, ώστε να μην έχουμε το φόντο της εικόνας που θα μας δέσμευε ειδάλλως.
Βήμα 2ο
Αν θέλουμε "παγωμένη εικόνα" προσθέτουμε στην αίθουσα το avatar μας και αποθηκεύουμε την εικόνα.
Στο πρόγραμμα παρουσίασης κάνουμε δεξί κλικ πάνω στη διαφάνεια και πατάμε το <Διπλότυπη διαφάνεια> πχ 10 φορές, ώστε να κάνουμε 9-10 ίδιες διαφάνειες
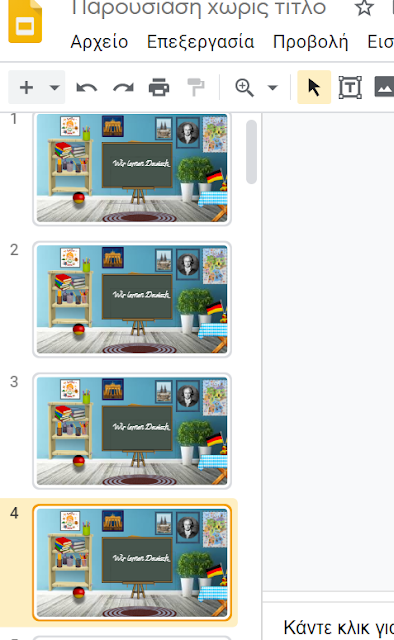
Βήμα 3
· Από το πρόσθετο της google Bitmoji διαλέγουμε την 1η στάση του άβαταρ που θέλουμε να προσθέσουμε και επικολλούμε σε 2-3 διαδοχικές διαφάνειες ή επικολλούμε σε μία και κάνουμε 2-3 διπλότυπα. (Προϋποθέτει ότι έχουμε βάλει το πρόσθετο της bitmoji στο google chrome και έχουμε φτιάξει το άβατάρ μας)

· Μετά επιλέγουμε την επόμενη στάση άβαταρ και την τοποθετούμε στο κατάλληλο σημείο της διαφάνειας.

· Επαναλαβάνουμε με άλλες στάσεις του άβαταρ, ό,τι αρέσει σε εμάς.


Βήμα 4ο
· Στη <Λήψη Προσθέτων> πάμε και εγκαθιστούμε το <Creator studio> και το ανοίγουμε όταν είναι έτοιμη η παρουσίασή μας. Δεξιά ανοίγει ένα παράθυρο διαλόγου της εφαρμογής, όπου κάνουμε τις απαραίτητες ρυθμίσεις.
· Επιλέγουμε πχ 1600 pixels και εναλλαγή διαφανειών πχ σε 0.5 δευτερόλεπτο
· Τέλος επιλέγουμε ως μορφή το το gif ή το βίντεο και πατάμε το <GO>
· Το animated gif ή το βίντεο αποθηκεύεται στο drive σας σε έναν φάκελο που ονομάζεται Creator Studio. Από εκεί το ανοίγουμε και το αποθηκεύουμε στον δίσκο μας και να το χρησιμοποιήσουμε όπου θέλουμε.







