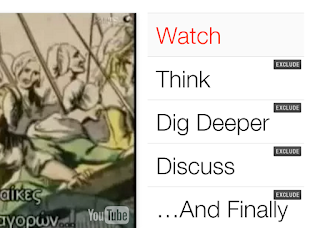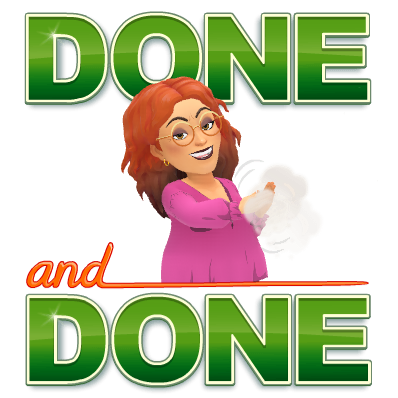Πολλές φορές θέλουμε να στείλουμε κάποιο μεγάλο σε μέγεθος αρχείο, πχ φωτογραφίες ή βίντεο και δεν μπορούμε μέσω ηλεκτρονικού ταχυδρομείου, διότι υπερβαίνουμε το όριο.
Πολλές φορές θέλουμε να στείλουμε κάποιο μεγάλο σε μέγεθος αρχείο, πχ φωτογραφίες ή βίντεο και δεν μπορούμε μέσω ηλεκτρονικού ταχυδρομείου, διότι υπερβαίνουμε το όριο.
Θα προτείνουμε εδώ μερικές λύσεις, ώστε να μπορείτε να διαμοιράσετε και μεγάλα αρχεία με τους συναδέλφους ή και τους μαθητές σας.
1. Google drive
Δωρεάν χώρος αποθήκευσης : 15GB
Μια διαδεδομένη λύση είναι να ανεβάσετε το αρχείο ή τα αρχεία στο google drive σας και να στείλετε μετά τον υπερσύνδεσμο.
Αφού μπείτε στο drive σας, επιλέγετε είτε ένα από τα υπάρχοντα αρχεία ή πατάτε πάνω στο μπλέ κουμπί <ΝΕΟ> για να μεταφορτώσετε κάποιο αρχείο ή αρχεία από τον υπολογιστή σας.
Μόλις μεταφορτωθεί το αρχείο, μπορείτε να το μοιραστείτε πατώντας πάνω δεξιά στην οθόνη πάνω στο <κοινή χρήση>. Θα ανοίξει το κάτω αναδυόμενο παράθυρο. Και θα επιλέξετε είτε συγκεκριμένο κοινό, εισάγοντας τις διευθύνσεις των ηλεκτρονικών ταχυδρομείων των παραληπτών είτε θα δημιουργήσετε έναν υπερσύνδεσμο με τον οποίο θα μπορεί να μπει ο καθένας που διαθέτει τον υπερσύνδεσμο και να δει ή να κατεβάσει το αρχείο
2. Microsoft Onedrive
Δωρεάν χώρος αποθήκευσης : 5GB
Η ίδια με την παραπάνω λογική ισχύει και με το onedrive της Microsoft. 5 GB ελεύθερος χώρος αποθήκευσης στο cloud για σας, αφού κάνετε την εγγραφή. Ο χώρος είναι σαφώς μικρότερος από αυτόν της Google drive που παρέχει ελεύθερα 15 GB για τους χρήστες της.
Η φιλοσοφία είναι η ίδια. Μεταφορτώνετε το αρχείο ή τα αρχεία στο cloud της Microsoft και ρυθμίζετε τα δικαιώματα.
Πατώντας <Λήψη υπερσύνδεσης> σας δίνεται ο υπερσύνδεσμος που οδηγεί στο αρχείο σας και μπορείτε να τον μεταβιβάσετε αντιγράφοντάς τον απλά.
Πατώντας <Αποστολή ηλεκτρονικού ταχυδρομείου> εισάγετε την διεύθυνση του παραλήπτη ώστε να πάρει την πρόσκληση για το αρχείο σας.
3. Dropbox
Δωρεάν χώρος αποθήκευσης : 2GB
Η dropbox παρέχει τον λιγότερο ελεύθερο χώρο, αλλά δίνει τη δυνατότητα αύξησης χώρου με διάφορους τρόπους, πχ αν συστήσεις το dropbox σε κάποιον γνωστό σου.
Η φιλοσοφία είναι ίδια με τα δύο προηγούμενα εργαλεία. Μεταφορτώνετε ένα αρχείο ή έναν φάκελο από τον υπολογιστή σας και μοιράζεστε μετά τον υπερσύνδεσμο με τους συνεργάτες σας.
4. JustBeamIt
Αν η κοινή χρήση του αρχείου είναι να γίνει μία μοναδική φορά, τότε μία πολύ γρήγορη και εύκολη λύση είναι το justbeamit.
Τραβάτε το αρχείο που θέλετε πάνω στην επιφάνεια εργασίας της εφαρμογής ή πατάτε το αλεξίπτωτο για να επιλέξετε από τον δίσκο σας.
Αφού επιλέξετε το αρχείο σας, στιγμιαία δημιουργείται ένας υπερσύνδεσμος και ένα QR-Code, τα οποία όμως είναι για μία μοναδική χρήση! Αντιγράφετε τον υπερσύνδεσμο και τον στέλνετε στον συνδεργάτη σας ή αντιγράφετε το εικονίδιο του κώδικά άμεσης ανταπόκρισης και τον επικολλάτε πχ σε ένα φύλλο εργασίας ή το αποστέλλετε με ηλεκτρονικό ταχυδρομείο.
Ο παραλήπτης μπορεί άμεσα να κατεβάσει το αρχείο στον δικό του υπολογιστή.
Το πλεονέκτημα του JustbeamIt είναι η ταχύτητα διεκπεραίωσης. ο αρχείο ωστόσο δεν μένει κάπου αποθηκευμένο και δεν μπορεί να ξαναχρησιμοποιηθεί ο ίδιος υπερσύνδεσμος.
5. WeTransfer
Η λύση της εφαρμογής Wetransfer μοιάζει αρκετά με την προηγούμενη.
1. Προσθέτετε το αρχείο, που θέλετε να μεταφορτώσετε. 2. Εισάγετε την ηλεκτρονική διεύθυνση του παραλήπτη και 3. εισάγετε και τη δική σας διεύθυνση, 4. εισάγετε ένα μήνυμα για τον παραλήπτη, εάν θέλετε και τέλος 5. πατάτε <send> για να γίνει η αποστολή.
Μπορείτε να αποστείλετε τον σύνδεσμο σε μέχρι 20 παραλήπτες. Η αποστολή μπορεί να γίνει είτε ως υπερσύνδεσμος είτε ως αρχείο. Μοναδικό μειονέκτημα είναι η μεγαλύτερη διάρκεια μεταφόρτωσης που απαιτείται. Πλεονέκτημα το πολύ μεγάλο μέγεθος των αρχείων που μπορούν να διαμοιραστούν.
Την άλλη φορά που θα πρέπει να στείλετε ένα μεγάλο αρχείο σε κάποιον, μην ψάχνετε πολύ. Μία από τις παραπάνω λύσεις θα σας εξυπηρετήσει σίγουρα. Εσείς μόνο θα αποφασίσετε, ποια λύση σας βολεύει.